As more and more things we value get stored on our computers, such as digital photos and Quicken financial data, the consequences of losing files have dramatically increased. Here are some simple ways you can make sure you never lose your important files.
1. Make sure your files are backed up using online data backup
This is the number one way to make sure your files are always safe. Online backup of your computer is the easiest way to make sure you never lose your files. Systems that offer online data backup are A) automatic, so you never have to remember to do it, B) inexpensive, and C) keep everything off site. That way, in case your computer ever gets damaged or stolen, everything is safe.
2. Don't save over your previous file
This isn't one that many people think about, but opening a new word document, making changes, and then saving the modified file using the same file name means you just overwrote you previous copy. It's better to save important photos or documents using version numbers such as "My Word File v1.0". Change the version number after every significant change to something like v1.1 or v2.0
3. Replace hard drives before there is trouble
The typical life span for a hard drive is 3 to 5 years. And they are inexpensive enough to be replaced before they fail. For less than $50, you can get a drive that will hold all your pictures, documents and everything else. Replacing them on a routine basis before there is a problem means you won't have to go through the stress of trying to get your files back when your drive fails.
4. Make sure your computer is electrically protected
Computers are very susceptible to power problems. Unintentional power shutoffs, voltage spikes and many other things can cause unexpected loss of files and damage your computer equipment. Your computers should be plugged into an Uninterruptible Power Supply or UPS. When you plug your computer into a UPS, your equipment will continue to be powered on even if the electricity goes out or there is a power surge, so that you can shut your computer down properly. That way, your computer equipment, and most importantly your files, will be safe.
5. Don't get your computer stolen
This may seem like an obvious one, but thousands of laptops are stolen all the time. The most common way people have their laptops stolen is from their car. If you are going to leave your laptop in your car, lock it in the trunk where it isn't visible from the outside, or take it with you.
Article Source: http://EzineArticles.com/?expert=James_Pitman
Monday, May 3, 2010
Top 5 Ways to Keep Your Computer Files Safe
Posted by Check Out My Blog at 9:33 PM 2 comments
Monday, November 23, 2009
How to protect MS Excel file using password?
In Microsoft Excel, you can protect a single cell, group of cells on a worksheet or an entire workbook by applying password so that unauthorized person can not display as well as modify your document. You can apply two types of password.
Password to open the document:
If it is applied then you have to give the correct password to open the workbook. Otherwise you cannot open the workbook.
Password to modify the document:
If it is applied then you have to give the correct password to modify the workbook. Otherwise your workbook is opened but you cannot modify the workbook. It means that your workbook becomes read-only.
To apply a password to MS Excel document, follow the given steps:
First click on "Tools" menu and select the "Option" from drop down menu.
A windows dialog box will appear, here select the "Security" tab.
Enter first password in "Password to open" text box under "File encryption settings for this workbook" section and second password in "Password to modify" text box (if required) under" File sharing settings for the workbook" section then click "Ok" button of dialog box.
Microsoft Excel will open "Confirm Password" dialog box for the confirmation of passwords. The maximum length of password is 15 characters.
Re-enter the password to open and password to modify and click "Ok" button of Confirm Password dialog boxes one by one.
Now close the file and then reopen to test the password.
Posted by Check Out My Blog at 8:42 PM 0 comments
Internet Error Codes and Meaning
Sometime you are browsing the internet and trying to open any website, your e-mail and any FTP sites , but you see different error codes there. You should be familiar with these error codes. You can solve these problems if you are well-known with the meaning of error codes.
Error Codes Meaning
400 This is bad request error, First check you may be typing wrong URL name and server could not understand your request.
401 You are trying to open any unauthorized access site or page. Check your username and password if you are trying to open any webpage.
402 Payment Required Error
403 You are trying to open any forbidden page and you are blocked by that domain.
404 Here you are trying to open the webpage that was removed or re-named, also check the URL spelling.
408 This is time out error. you should send the request with in time that the server set for you.
Posted by Check Out My Blog at 8:39 PM 1 comments
Wednesday, December 31, 2008
48. Automatically Turn On Num Lock, Scroll Lock, and Caps Lock
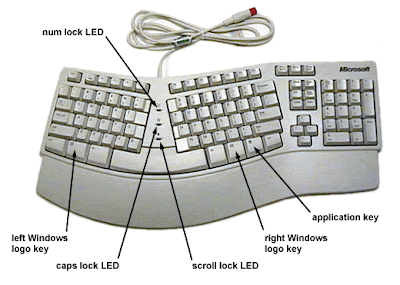
When you start your PC, Num Lock, Scroll Lock, and Caps Lock don't automaticallytoggle on. You can automatically turn each of them on or off whenever your PCstarts, for all accounts on the PC. As a practical matter, most people probably want tohave only Num Lock automatically turned on, but this Registry hack allows you toforce any combination of keys on or off.
Run the Registry Editor [Hack #83] and goto HKEY_USERS\.Default\Control Panel\Keyboard. Find the String valueInitialKeyboardIndicators. By default, it is set to 0, which means that Num Lock,Scroll Lock, and Caps Lock are all turned off. Set it to any of the following values,depending on the combination of keys you want turned on or off:
0-Turns off Num Lock, Caps Lock, and Scroll Lock1-Turns on Caps Lock2-Turns on Num Lock3-Turns on Caps Lock and Num Lock4-Turns on Scroll Lock5-Turns on Caps Lock and Scroll Lock6-Turns on Num Lock and Scroll Lock7-Turns on Caps Lock, Num Lock, and Scroll LockExit the Registry. When you restart, the new setting will take effect.
Posted by Check Out My Blog at 10:37 PM 8 comments
47. Control User Logins by Hacking the Registry
DontDisplayLastUserName
This setting lets you control how the system logon dialog box is used. If this Stringvalue is present and set to 1, all users will have to enter both their username andpassword to log on.
DefaultUserNameThis String value contains the name of the last user who logged on. It will bedisplayed only if the DontDisplayLastUserName value is not present or is set to 0.LegalNoticeCaption and LegalNoticeText// Already discussed
PasswordExpiryWarningThis DWORD value lets you display a warning message to users a certain number ofdays before their passwords are set to expire. It lets you determine how many daysahead of time the warning should be issued. To edit the value, click the decimalbutton and enter the number of days.
ShutdownWithoutLogonThis String value enables or disables a button on the XP logon dialog box that lets thesystem shut down. A value of 1 enables the button (so that it is shown); a value of 0disables the button (so that it is not shown).
ShellIt determines the shellthe user interfacethat will be used by XP. The default isExplorer.exe, but it can be another shell as wellfor example, the Program Managerfrom older Windows versions. Type in the name of the program; for example,Progman.exe for the Program Manager, or Taskman.exe for the Task Manager.
AutoRestartShellThis DWORD value doesn't have to do with logons either, but it's another good one toknow. It sets whether to automatically restart the Windows shell if the shell crashes. A value of 1 automatically restarts the shell.
Posted by Check Out My Blog at 10:32 PM 1 comments
46. Play around registry- More Options
Launch Regedit and go to the following Registry Key: HKEY_CURRENT_USER/Software/Microsoft/CurrentVersion/Policies Under this key, there will definitely be a key named explorer.
Now under this explorer key we can create new DWORD valuesand modify it's value to 1 in order to impose the restriction. If you want to remove the Restriction, then you can simply delete the respective DWORD values or insteadchange their values to 0.
The following is a list of DWORD values that can be createdunder the Explorer Key:
NoDeletePrinter: Disables Deletion of already installed PrintersNoAddPrinter: Disables Addition of new PrintersNoRun : Disables or hides the Run CommandNoSetFolders: Removes Folders from the Settings option on Start Menu (ControlPanel, Printers, Taskbar)NoSetTaskbar: Removes Taskbar system folder from the Settings option on StartMenuNoFind: Removes the Find Tool (Start >Find)NoDrives: Hides and does not display any Drives in My ComputerNoNetHood: Hides or removes the Network Neighborhood icon from the desktopNoDesktop: Hides all items including, file, folders and system folders from theDesktopNoClose: Disables Shutdown and prevents the user from normally shutting downWindows.NoSaveSettings: Means to say, 'Don't save settings on exit'DisableRegistryTools: Disable Registry Editing Tools (If you disable this option, theWindows Registry Editor(regedit.exe) too will not work.)NoRecentDocsHistory: Removes Recent Document system folder from the StartMenu (IE 4 and above)ClearRecentDocsOnExit: Clears the Recent Documents system folder on Exit.Nolnternetlcon: Removes the Internet (system folder) icon from the DesktopNow create a new key and name it System. Under this new key, system we can createthe following new DWORD valuesNODispCPL: Hides Control PanelNoDispBackgroundPage: Hides Background page.NoDispScrsavPage: Hides Screen Saver PageNoDispAppearancePage: Hides Appearance PageNoDispSettingsPage: Hides Settings PageNoSecCPL: Disables Password Control PanelNoPwdPage: Hides Password Change PageNoAdminPaqe: Hides Remote Administration PageNoProfilePage: Hides User Profiles PageNoDevMgrPage: Hides Device Manager PageNoConfigPage: Hides Hardware Profiles PageNoFileSysPage: Hides File System ButtonNoVirtMemPage: Hides Virtual Memory ButtonSimilarly, if we create a new subkey named Network, we can add the followingDWORD values under it:NoNetSetupSecurityPage: Hides Network Security PageNoNelSetup: Hides or disables the Network option in the Control PanelNoNetSetupIDPage: Hides the Identification PageNoNetSetupSecurityPage: Hides the Access Control PageNoFileSharingControl: Disables File Sharing ControlsNoPrintSharing: Disables Print Sharing Controls.
Posted by Check Out My Blog at 10:27 PM 1 comments













