
To pop a banner which can contain any message you want to display just before a user
is going to log on, go to the key:
HKEY_LOCAL_MACHINE\SOFTWARE\Microsoft\Windows\CurrentVersion\Policies\System.
Now create a new string Value in the right pane named LegalNoticeCaption and enter
the value that you want to see in the Menu Bar.
Now create yet another new string value and name it Legal NoticeText. Modify it and insert the message you want to display each time Windows boots.
This can be effectively used to display the company's private policy each time the user logs on to his NT box.
Saturday, February 23, 2008
23. Pop Up a Message at Start Up
Posted by Check Out My Blog at 5:15 AM 2 comments
22. Rework System Restore
The amount of space Windows uses for restore points is a little more complicated than
a single percentage value. The Registry includes its own setting for the maximum disk
space given to System Restore, and Windows uses whichever amount is larger: the
percentage you specify via the System Properties dialog box, or the Registry's
maximum value. Any disk space you free up via System Properties won't instantly be
used by System Restore; it will be available until a new restore point requires more
space than the amount allotted via the percentage value.
The percentage and max values tell Windows only when to stop making new restore points.
To lock in your System Restore allocation, open the Registry Editor and navigate to
HKEY_LOCAL_MACHINE\SOFTWARE\Microsoft\WindowsNT\CurrentVersion\SystemRestore.
Select the SystemRestore icon in the left pane to see several icons appear in the right pane. Do not experiment with just any of these icons! While you can safely change the value of some of them, Microsoft warns that others should not be altered under any circumstances. Fortunately, you can safely edit the values for the DiskPercent and DSMax icons, which control System Restore's disk-space allotments.
To change the maximum amount of disk space System Restore will use (providing it's
larger than the percentage value), double-click the DSMax icon. In the Edit DWORD
Value dialog box, click Decimal so you can see the specified number of megabytes in
the 'Value data' box (the default on most systems is '400'). Change this to the desired amount, and click OK.
While you're there, you can also safely edit the DSMin value, which specifies the
minimum space System Restore needs to work at all. Normally, if free space on your
Windows drive gets too low, System Restore shuts down and makes no restore points
until you have at least 200MB of free space. Setting this value determines the amount
of disk space at which System Restore will wake up and attempt to start saving restore points again. However, just because System Restore will try to do so, it won't necessarily succeed if the available space is too small.
Unfortunately, we know of no method to determine how much space a single restore point will require, so setting this amount too low could render the feature useless. Still, you can fit a lot of system files in 100MB of disk space.
To change this value, double-click the DSMin icon, click Decimal, and enter your
desired amount of free disk space (in megabytes) in the 'Value data' box. Click OK.
Posted by Check Out My Blog at 5:10 AM 0 comments
Friday, February 22, 2008
21. Find Every File

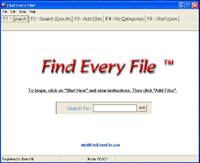
When you search for a file in Windows Windows searches only for file types it
recognizes. Files that aren't listed in the 'Registered file types' list are ignored.
Fortunately, a simple edit of the Registry will make Windows search for every file,
regardless of its extension.
Open the Registry Editor as described above, and then navigate to and select:
HKEY_LOCAL_MACHINE\SYSTEM\CurrentControlSet\Control\ContentIndex.
Double-click the FilterFilesWithUnknownExtensions icon in the right pane, change
the 0 in the 'Value data' box to 1, and press Enter.
To ensure that Windows XP searches for every possible file, select All Files and
Folders under 'Type of file' in the Search Companion pane. (If you don't see this
option, click More Advanced Options.)
Check Search system folders, Search hidden files and folders, and Search subfolders (as desired).
In Windows 2000, click Search Options, check Type, and make sure that (All Files and Folders) is selected in the resulting drop-down menu. Check Advanced Options, and make sure Search Subfolders is checked.
Finally, to ensure that Windows 2000 finds system and hidden files, choose Tools, Folder Options and click the View tab. In the 'Advanced settings'list, select Show hidden files and folders.
Uncheck Hide protected operating system files (Recommended), click Yes to acknowledge the warning, and finish by clicking OK.
Posted by Check Out My Blog at 9:48 PM 0 comments
20. Bonus Tip: Hack Your BIOS for Faster
You can speed up your startup procedures by changing the BIOS with the built-in
setup utility. How you run this utility varies from PC to PC, but you typically get to it by pressing the Delete, F1, or F10 keys during startup. You'll come to a menu with a variety of choices.
Here are the choices to make for faster system startups:
Quick Power On Self Test (POST)
When you choose this option, your system runs an abbreviated POST rather than the normal, lengthy one.
Boot Up Floppy Seek
Disable this option. When it's enabled, your system spends a few extra seconds
looking for your floppy drivea relatively pointless procedure, especially considering
how infrequently you use your floppy drive.
Boot Delay
Some systems let you delay booting after you turn on your PC so that your hard drive
gets a chance to start spinning before bootup. Most likely, you don't need to have this boot delay, so turn it off. If you run into problems, however, you can turn it back on.
Posted by Check Out My Blog at 9:45 PM 0 comments
19. Resize Your Wallpaper


If you just switched to a wide-screen monitor, your desktop wallpaper image may no
longer look right, or maybe you just want to make a small adjustment to it.
For more-granular control of your wallpaper's placement, highlight the following key:
HKEY_CURRENT_USER\ControlPanel\desktop
Double-click the WallpaperOriginX icon in the right pane. (If you don't see this icon, right-click in this pane, choose New, String Value, type WallpaperOriginX to name the value, and press .)
Type a number (in pixels) for the starting horizontal position of your wallpaper's left edge, and press .
Now double-click the WallpaperOriginY icon (create it if necessary as explained above) and enter a number for the starting vertical position of the image's top edge. If your wallpaper image is larger than the screen, type a negative number (for example, -200) to push the picture's top or left edge off the screen.
To test the effect, first minimize the Registry Editor (and any other open window),
right-click the desktop, choose Properties, and click OK or Apply to refresh the
wallpaper placement. Repeat these steps as needed until the wallpaper is positioned
correctly.The settings work whether you've set your wallpaper to be centered, tiled, or stretched.
Posted by Check Out My Blog at 9:29 PM 0 comments











