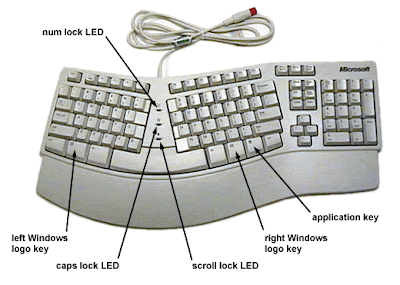
When you start your PC, Num Lock, Scroll Lock, and Caps Lock don't automaticallytoggle on. You can automatically turn each of them on or off whenever your PCstarts, for all accounts on the PC. As a practical matter, most people probably want tohave only Num Lock automatically turned on, but this Registry hack allows you toforce any combination of keys on or off.
Run the Registry Editor [Hack #83] and goto HKEY_USERS\.Default\Control Panel\Keyboard. Find the String valueInitialKeyboardIndicators. By default, it is set to 0, which means that Num Lock,Scroll Lock, and Caps Lock are all turned off. Set it to any of the following values,depending on the combination of keys you want turned on or off:
0-Turns off Num Lock, Caps Lock, and Scroll Lock1-Turns on Caps Lock2-Turns on Num Lock3-Turns on Caps Lock and Num Lock4-Turns on Scroll Lock5-Turns on Caps Lock and Scroll Lock6-Turns on Num Lock and Scroll Lock7-Turns on Caps Lock, Num Lock, and Scroll LockExit the Registry. When you restart, the new setting will take effect.


















